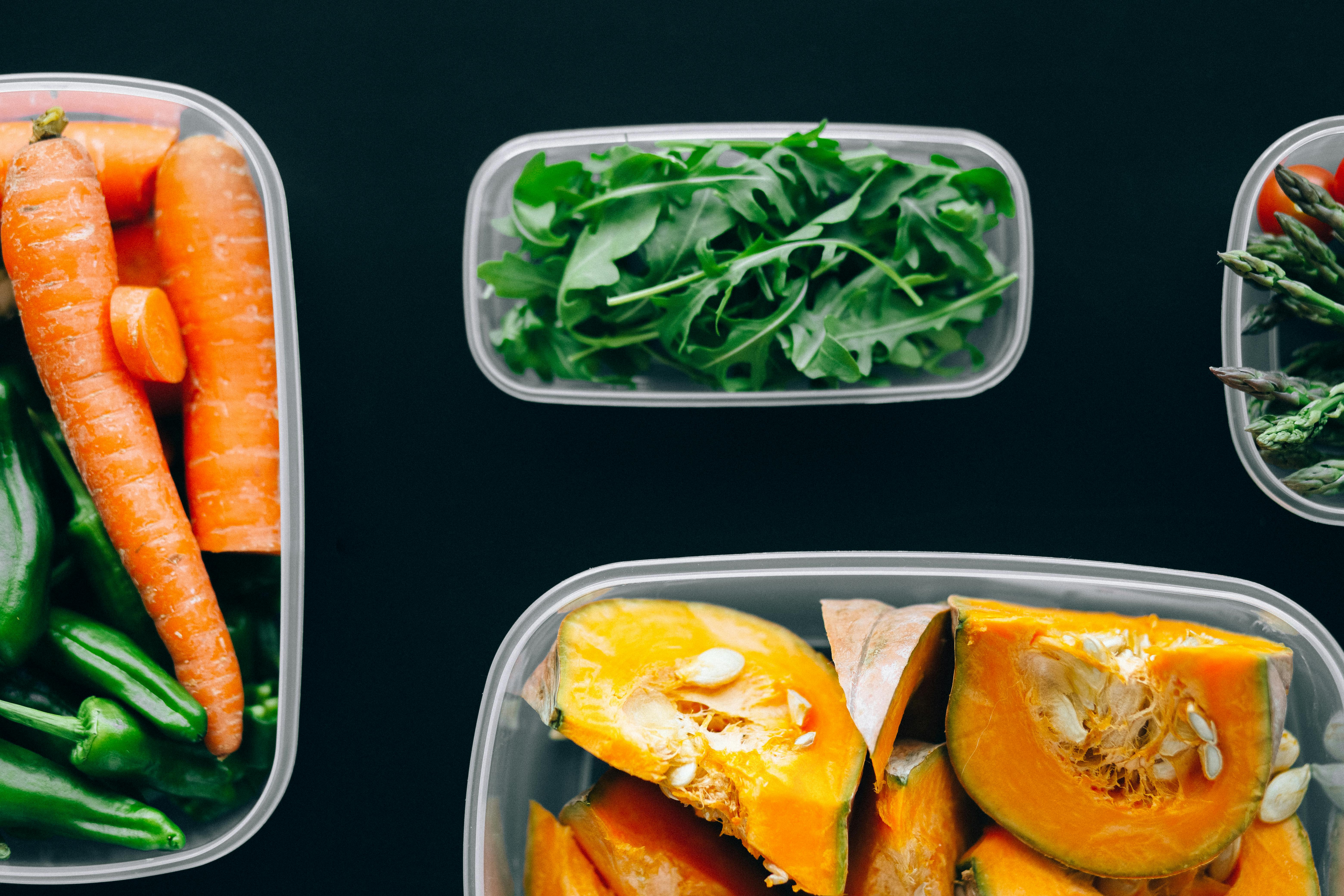Common Dell Inspiron 6000 Problems and Solutions
Your Dell computer is an excellently designed piece of hardware for a variety of computing and networking tasks. Despite that, it can sometimes give you difficulties when encountering common Dell computer problems. In that case, he needs a handy Dell support guide to help him easily fix these issues without taking a lot of time. So, below is a set of instructions to help you get rid of those problems.
Procedure:
White screen
Turn off your laptop. When done, plug it into a power outlet and reboot. When the laptop starts to reboot and you see the Dell Splash logo, immediately press the F12 key on the keyboard. When in the boot device list, select Diagnostics and press the Enter key. The computer will go through a series of tests for the hard drive, display, keyboard, and system board, etc.
Answer any questions that appear on the screen during the diagnosis. If it detects any errors, the computer will stop and beep. Note the error code and proceed to the next test. Press the Y key on the keyboard to proceed to another test. Write down all error codes and their descriptions and contact Dell Technical Support or Dell IT Support.
If the Dell diagnostic assessment is successful, you will see this Dell Diagnostic Utility Partition message. Press any key to continue. Press the Enter key to access the utility and select a test type from the available types viz. Express, Extended, Custom and Symptom Tree. After you have chosen and run a test, write down the error codes and their descriptions, if they appear during the test. Follow the instructions to resolve an error. If not, contact Dell Product Support.
When done, close the test screen and also the Dell Diagnostic Utility. Restart your computer. When you’re done, check that there shouldn’t be a blank screen if the issue was fixed during testing. If the problem persists, continue to the next step. Shut down the computer again. Take a screwdriver and open the battery box. If you are not sure how to remove the battery from your laptop, see the installation documentation for your Dell computer. When you are done, remove the battery correctly and carefully without damaging its port. Now turn on the laptop without putting the battery back in.
It should turn out fine. Go to your laptop’s power settings and change it to Never. Now put the battery back, close the case and tighten the screws with the screwdriver. Reboot your laptop one more time. There should be no blank screen and you should see the normal screen. In case the problem persists, contact Dell Computer Support.
The battery does not charge
If the battery does not charge, your laptop will surely not work. It is one of the most common problems with Dell computers. Check that the AC power adapter has a green light on. If it is not on, please check from two sides, one from the side of the laptop and the other from the power outlet. Check that the cable coming from the laptop is correctly and firmly connected to the AC adapter plug. If so, please check whether the adapter is properly connected to the power outlet or not. If so and the light still doesn’t come on, plug the adapter into another outlet and check again. If the green light comes on, there is a problem with the old outlet.
If the light doesn’t come on even at other electrical outlet(s), please test your electrical voltage. If there is no electrical charge on the adapter, replace it. If things seem fine with the adapter, turn off the laptop and remove the battery (mentioned in the first step). Wait a while. Turn and hold the power button for 30 seconds. When done, plug the battery back in and reboot your laptop once more. In case the problem exists, contact Dell Product Support.
The Internet access does not work
Verify that you have an active Internet connection. If the connection is facing a temporary network failure, please wait for it to be fixed. You can check it with the light of the network connector. If you are using a modem, check the lights on it. If there is no light or the light flashes, it indicates that there is no network communication. Please contact your ISP (Internet Service Provider) if the lights take too long to come on and stay on.
If the connection is there, check that the LAN (network) cable is properly connected to your computer and to the LAN connector. If not, disconnect the cable and reseat both ends to the respective ports on the computer and the LAN connector. Check your LAN settings. If necessary, sign in again. Please check again, the connection should work fine. In case of any problems, please contact your ISP. If it is not an ISP related issue, please contact Dell technical support.